PyInstaller 能够将 Python 源程序生成可直接运行的应用程序,这个程序就可以被分发到对应的 Windows平台 或 Mac OS X平台上运行。
安装PyInstaller
Python 默认并不包含 PyInstaller 模块,因此需要自行安装 PyInstaller 模块,安装 PyInstaller 模块与安装其他 Python 模块一样,使用 pip 命令安装即可。在命令行输入如下命令:
pip install pyinstaller强烈建议使用 pip 在线安装的方式来安装 PyInstaller 模块,不要使用离线包的方式来安装,因为 PyInstaller 模块还依赖其他模块,pip 在安装 PyInstaller 模块时会先安装它的依赖模块。
运行上面命令,应该看到如下输出结果:
Successfully installed pyinstaller-x.x.x其中的 x.x.x 代表 PyInstaller 的版本。
在 PyInstaller 模块安装成功之后,在 Python 的安装目录下的 Scripts(D:\Python\Scripts) 目录下会增加一个 pyinstaller.exe 程序,接下来就可以使用该工具将 Python 程序生成 EXE 程序了。
PyInstaller生成可执行程序
PyInstaller 工具的命令语法如下:
pyinstaller 选项 Python 源文件不管这个 Python 应用是单文件的应用,还是多文件的应用,只要在使用 pyinstaller 命令时编译作为程序入口的 Python 程序即可。
PyInstaller工具是跨平台的,它既可以在 Windows平台上使用,也可以在 Mac OS X 平台上运行。在不同的平台上使用 PyInstaller 工具的方法是一样的,它们支持的选项也是一样的。
下面先创建一个 app 目录,在该目录下创建一个 app.py 文件,文件中包含如下代码:
from say_hello import *
def main():
print('程序开始执行')
print(say_hello('孙悟空'))
# 增加调用main()函数
if __name__ == '__main__':
main()接下来使用命令行工具进入到此 app 目录下,执行如下命令:
pyinstaller -F app.py执行上面命令,将看到详细的生成过程。当生成完成后,将会在此 app 目录下看到多了一个 dist 目录,并在该目录下看到有一个 app.exe 文件,这就是使用 PyInstaller 工具生成的 EXE 程序。
在命令行窗口中进入 dist 目录下,在该目录执行 app.exe ,将会看到该程序生成如下输出结果:
程序开始执行
孙悟空,您好!由于该程序没有图形用户界面,因此如果读者试图通过双击来运行该程序,则只能看到程序窗口一闪就消失了,这样将无法看到该程序的输出结果。
在上面命令中使用了-F 选项,该选项指定生成单独的 EXE 文件,因此,在 dist 目录下生成了一个单独的大约为 6MB 的 app.exe 文件(在 Mac OS X 平台上生成的文件就叫 app,没有后缀);与 -F 选项对应的是 -D 选项(默认选项),该选项指定生成一个目录(包含多个文件)来作为程序。
下面先将 PyInstaller 工具在 app 目录下生成的 build、dist 目录删除,并将 app.spec 文件也删除,然后使用如下命令来生成 EXE 文件。
pyinstaller -D app.py执行上面命令,将看到详细的生成过程。当生成完成后,将会在 app 目录下看到多了一个 dist 目录,并在该目录下看到有一个 app 子目录,在该子目录下包含了大量 .dll 文件和 .pyz 文件,它们都是 app.exe 程序的支撑文件。在命令行窗口中运行该 app.exe 程序,同样可以看到与前一个 app.exe 程序相同的输出结果。
PyInstaller 不仅支持 -F、-D 选项,而且也支持如表所示的常用选项。
| -h,–help | 查看该模块的帮助信息 |
|---|---|
| -F,-onefile | 产生单个的可执行文件 |
| -D,–onedir | 产生一个目录(包含多个文件)作为可执行程序 |
| -a,–ascii | 不包含 Unicode 字符集支持 |
| -d,–debug | 产生 debug 版本的可执行文件 |
| -w,–windowed,–noconsolc | 指定程序运行时不显示命令行窗口(仅对 Windows 有效) |
| -c,–nowindowed,–console | 指定使用命令行窗口运行程序(仅对 Windows 有效) |
| -o DIR,–out=DIR | 指定 spec 文件的生成目录。如果没有指定,则默认使用当前目录来生成 spec 文件 |
| -p DIR,–path=DIR | 设置 Python 导入模块的路径(和设置 PYTHONPATH 环境变量的作用相似)。也可使用路径分隔符(Windows 使用分号,Linux 使用冒号)来分隔多个路径 |
| -n NAME,–name=NAME | 指定项目(产生的 spec)名字。如果省略该选项,那么第一个脚本的主文件名将作为 spec 的名字 |
| -i <图标文件名.ico> | 指定打包程序使用的图标(icon)文件 |
| –clean | 清理打包过程中的临时文件 |
在表中列出的只是 PyInstaller 模块所支持的常用选项,如果需要了解 PyInstaller 选项的详细信息,则可通过 pyinstaller -h 来查看。
下面再创建一个带图形用户界面,可以访问 MySQL 数据库的应用程序。
在 app 当前所在目录再创建一个 dbapp 目录,并在该目录下创建 Python 程序,其中 exec_select.py 程序负责查询数据,main.py 程序负责创建图形用户界面来显示查询结果。
exec_select.py 文件包含的代码如下:
# 导入访问MySQL的模块
import mysql.connector
def query_db():
# ①、连接数据库
conn = conn = mysql.connector.connect(user='root', password='32147',
host='localhost', port='3306',
database='python', use_unicode=True)
# ②、获取游标
c = conn.cursor()
# ③、调用执行select语句查询数据
c.execute('select * from user_tb where user_id > %s', (2,))
# 通过游标的description属性获取列信息
description = c.description
# 使用fetchall获取游标中的所有结果集
rows = c.fetchall()
# ④、关闭游标
c.close()
# ⑤、关闭连接
conn.close()
return description, rowsmian.py 文件包含的代码如下:
from exec_select import *
from tkinter import *
def main():
description, rows = query_db()
# 创建窗口
win = Tk()
win.title('数据库查询')
# 通过description获取列信息
for i, col in enumerate(description):
lb = Button(win, text=col[0], padx=50, pady=6)
lb.grid(row=0, column=i)
# 直接使用for循环查询得到的结果集
for i, row in enumerate(rows):
for j in range(len(row)):
en = Label(win, text=row[j])
en.grid(row=i+1, column=j)
win.mainloop()
if __name__ == '__main__':
main()通过命令行工具进入 dbapp 目录下,在该目录下执行如下命令:
Pyinstaller -F -w main.py上面命令中的 -F 选项指定生成单个的可执行程序,-w 选项指定生成图形用户界面程序(不需要命令行界面)。运行上面命令,该工具同样在 dbapp 目录下生成了一个 dist 子目录,并在该子目录下生成了一个 main.exe 文件。
直接双击运行 main.exe 程序(该程序有图形用户界面,因此可以双击运行),读者可自行查看运行结果。
添加版本信息
补上添加版本信息的参数:
| –version-file <version.txt> | version.txt为版本信息文件 |
version.txt里面的内容不是想怎么写就怎么写的,有固定的代码格式,具体内容如下:
# UTF-8
#
# For more details about fixed file info 'ffi' see:
# http://msdn.microsoft.com/en-us/library/ms646997.aspx
VSVersionInfo(
ffi=FixedFileInfo(
# filevers and prodvers should be always a tuple with four items: (1, 2, 3, 4)
# Set not needed items to zero 0.
filevers=(2, 4, 0, 2021),
prodvers=(2, 4, 0, 2021),
# Contains a bitmask that specifies the valid bits 'flags'r
mask=0x3f,
# Contains a bitmask that specifies the Boolean attributes of the file.
flags=0x0,
# The operating system for which this file was designed.
# 0x4 - NT and there is no need to change it.
OS=0x40004,
# The general type of file.
# 0x1 - the file is an application.
fileType=0x1,
# The function of the file.
# 0x0 - the function is not defined for this fileType
subtype=0x0,
# Creation date and time stamp.
date=(0, 0)
),
kids=[
StringFileInfo(
[
StringTable(
u'080404b0',
[StringStruct(u'FileDescription', u'音乐下载器'),
StringStruct(u'FileVersion', u'2.4.0.2021'),
StringStruct(u'LegalCopyright', u'© 彼岸聆风 All Rights Reserved.'),
StringStruct(u'ProductName', u'音乐下载器'),
StringStruct(u'ProductVersion', u'2.4.0.2021')])
]),
VarFileInfo([VarStruct(u'Translation', [2052, 1200])])
]
)第9行和第33行数字要保持一致,为文件版本,第10行和第36行数字要保持一致,为产品版本。但注意数字间的标点是不一样的,不要手残给改了。
第32行为文件说明,第35行为产品名称,这两个可以一样,也可以不一样,无所谓。
第34行为版权信息。



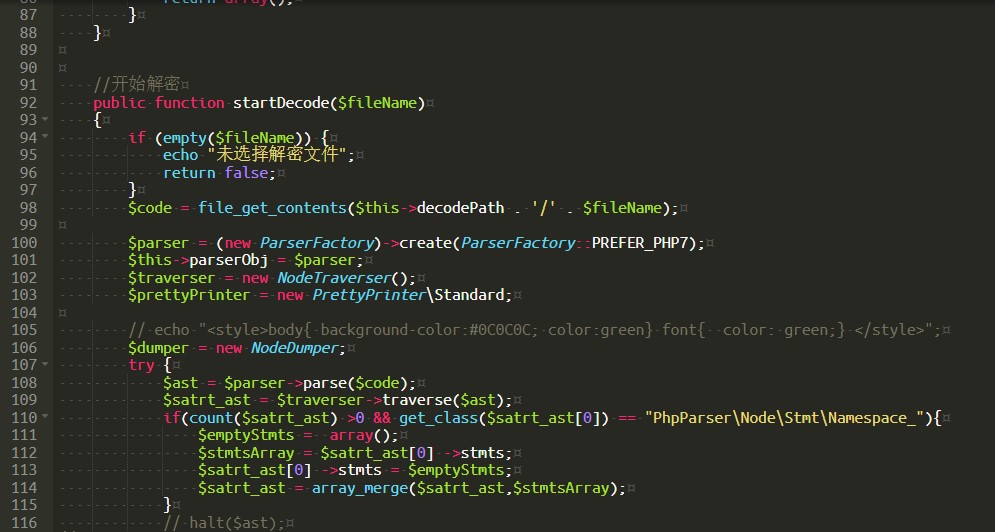

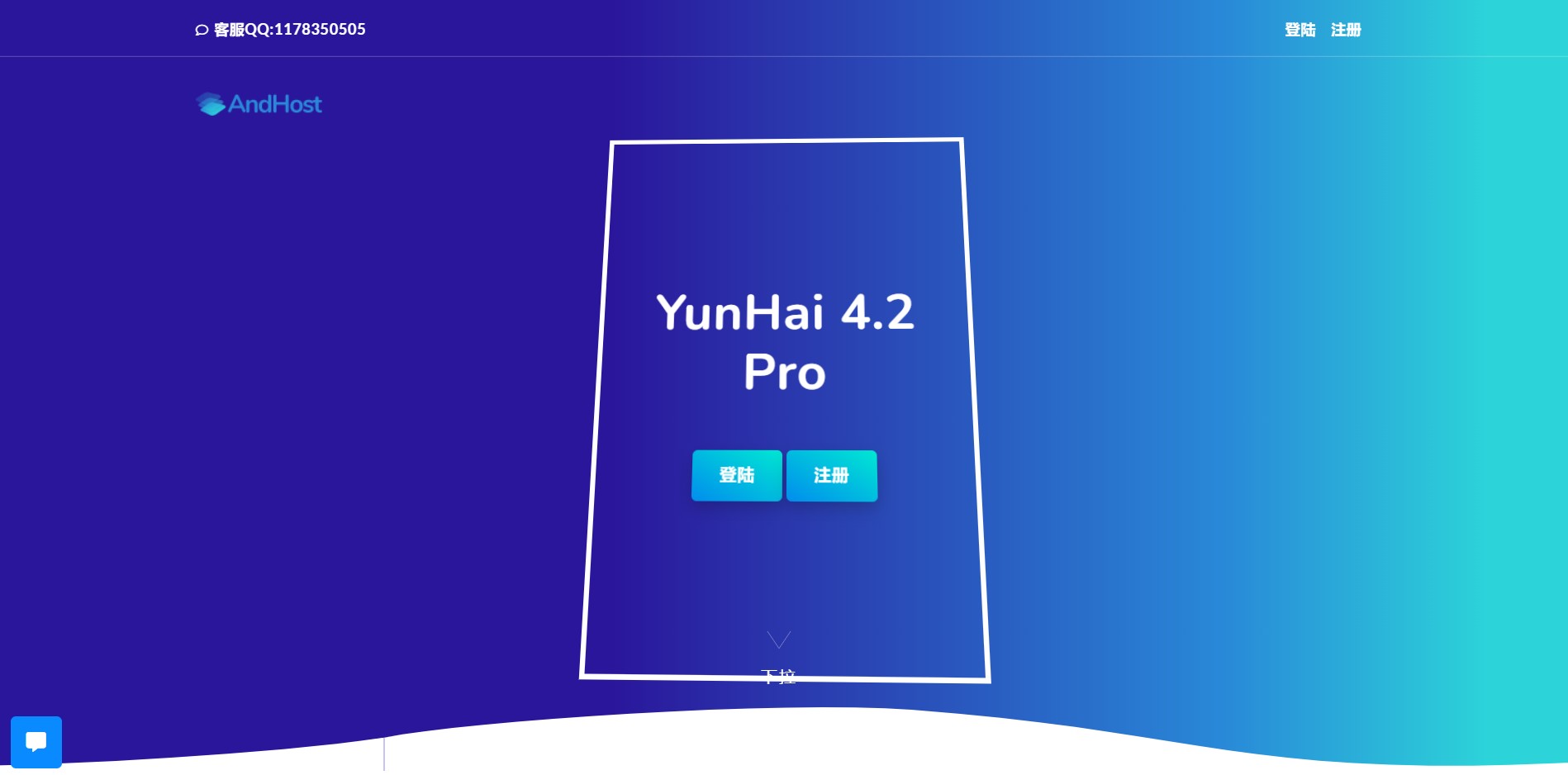
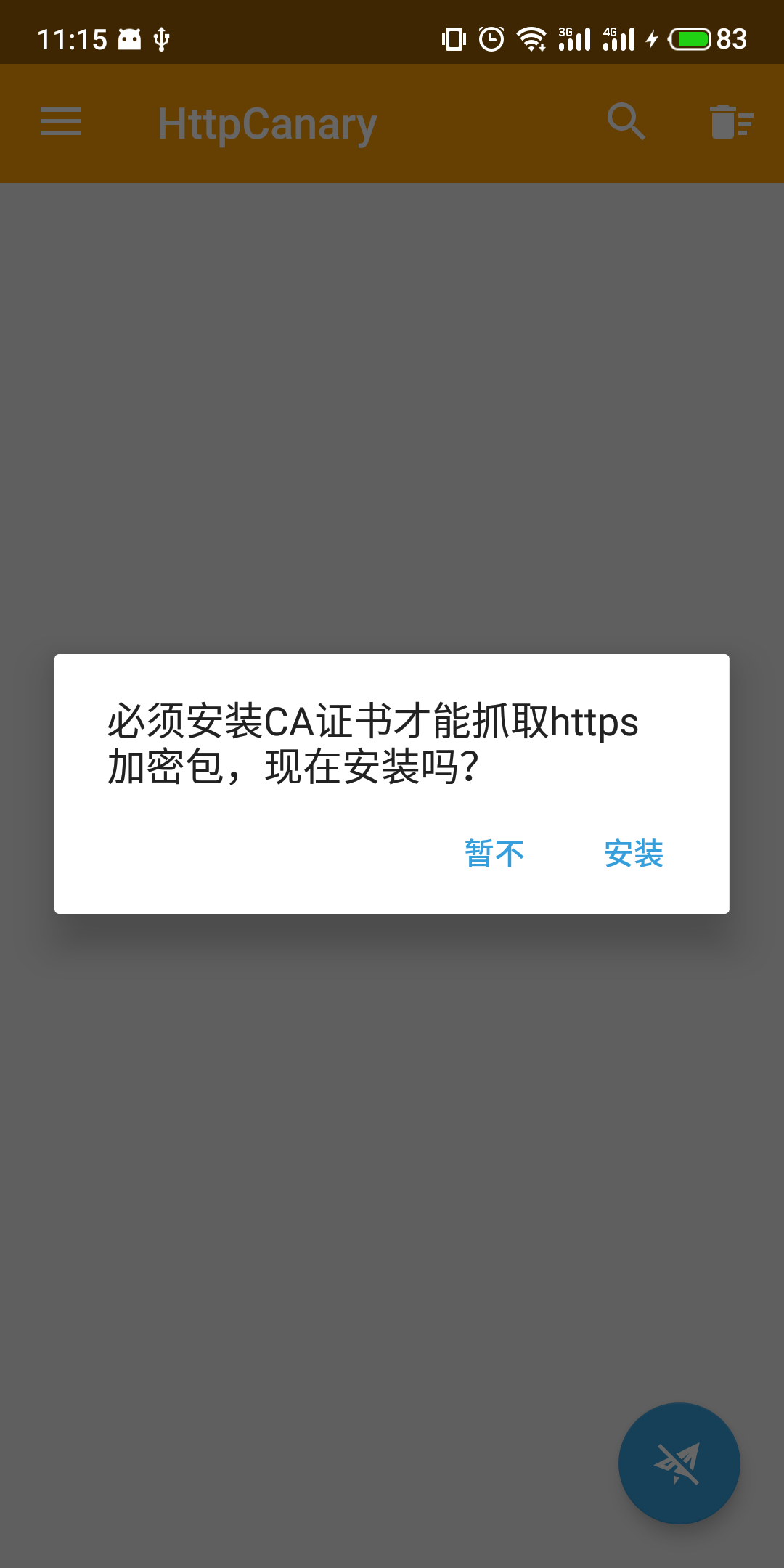

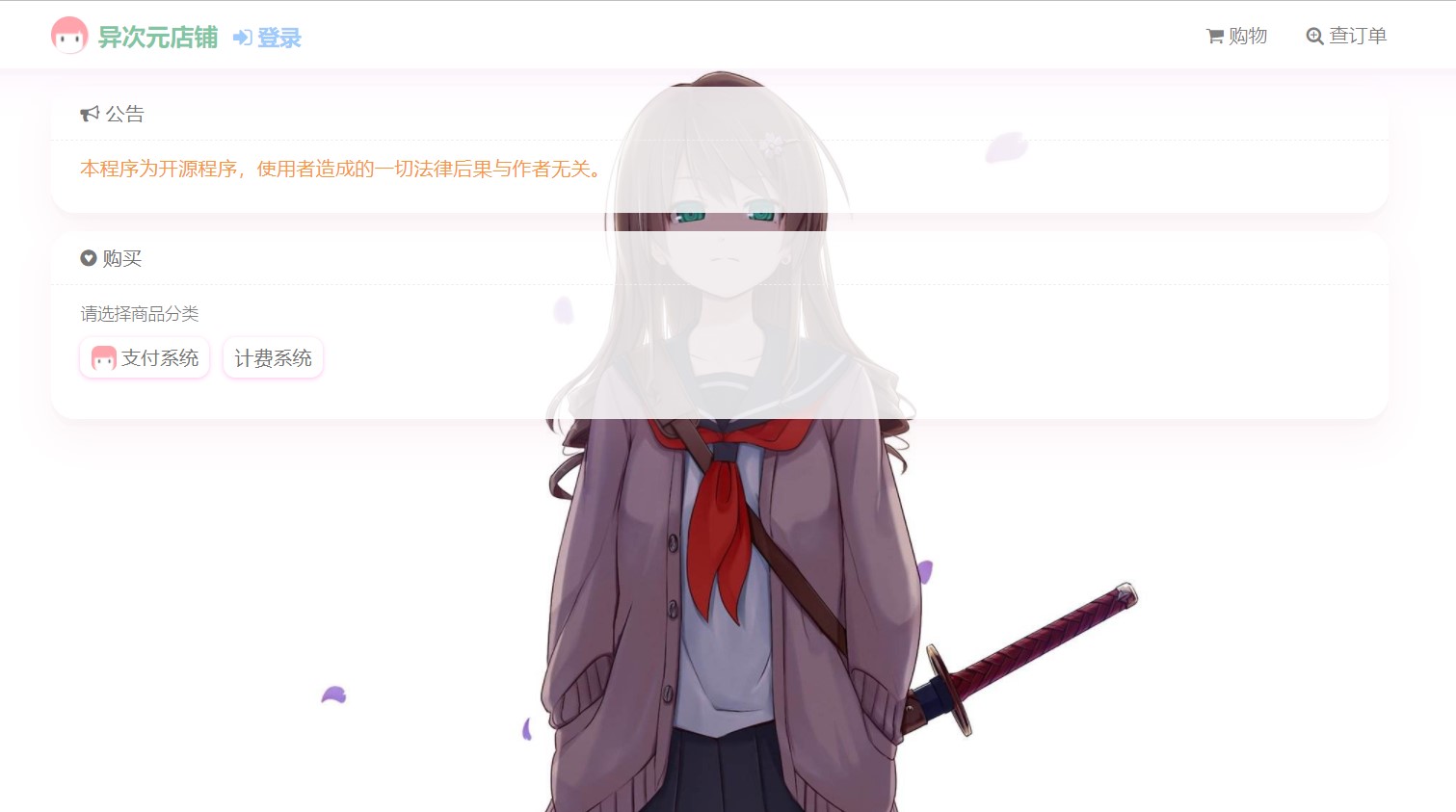
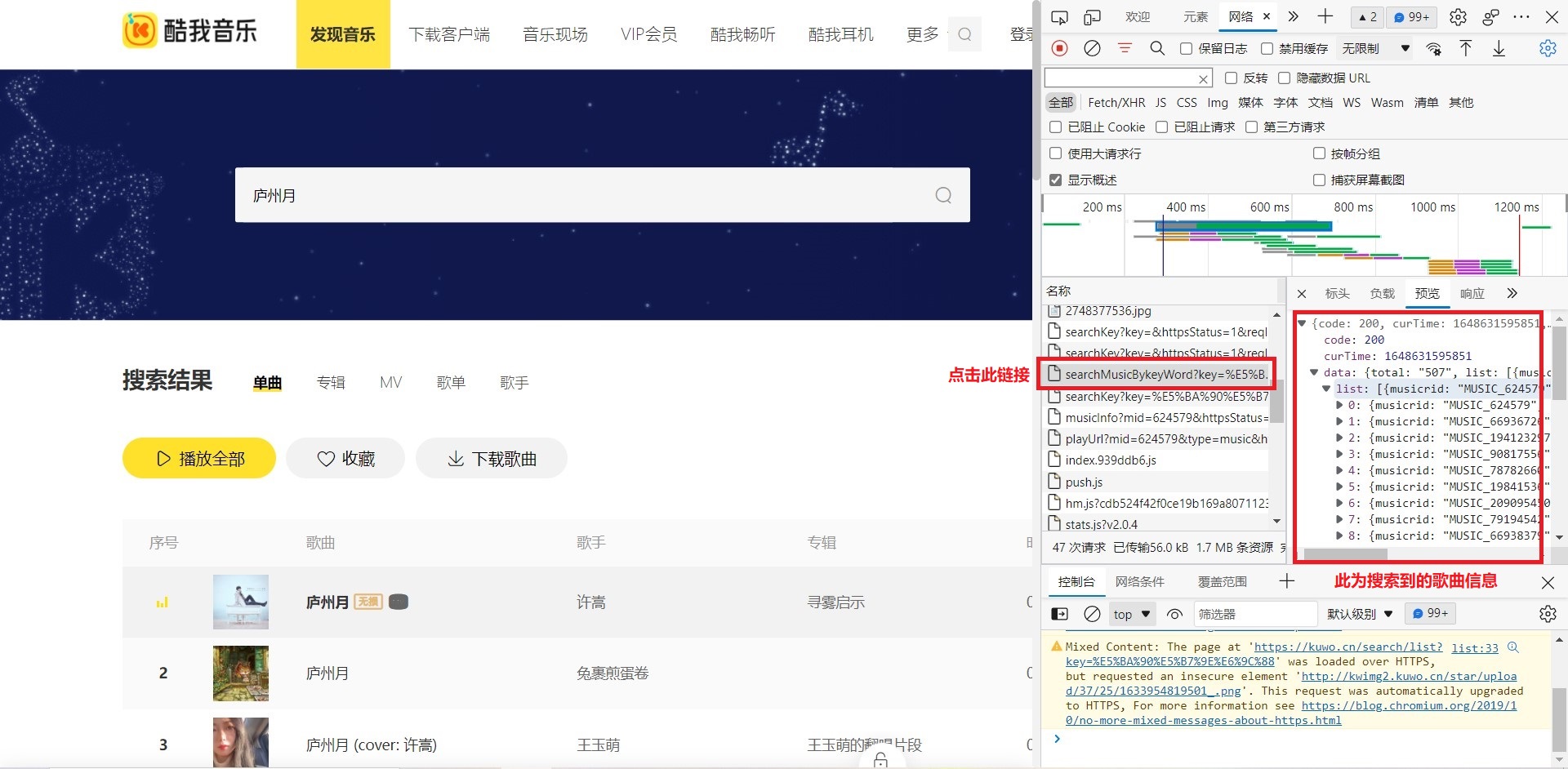






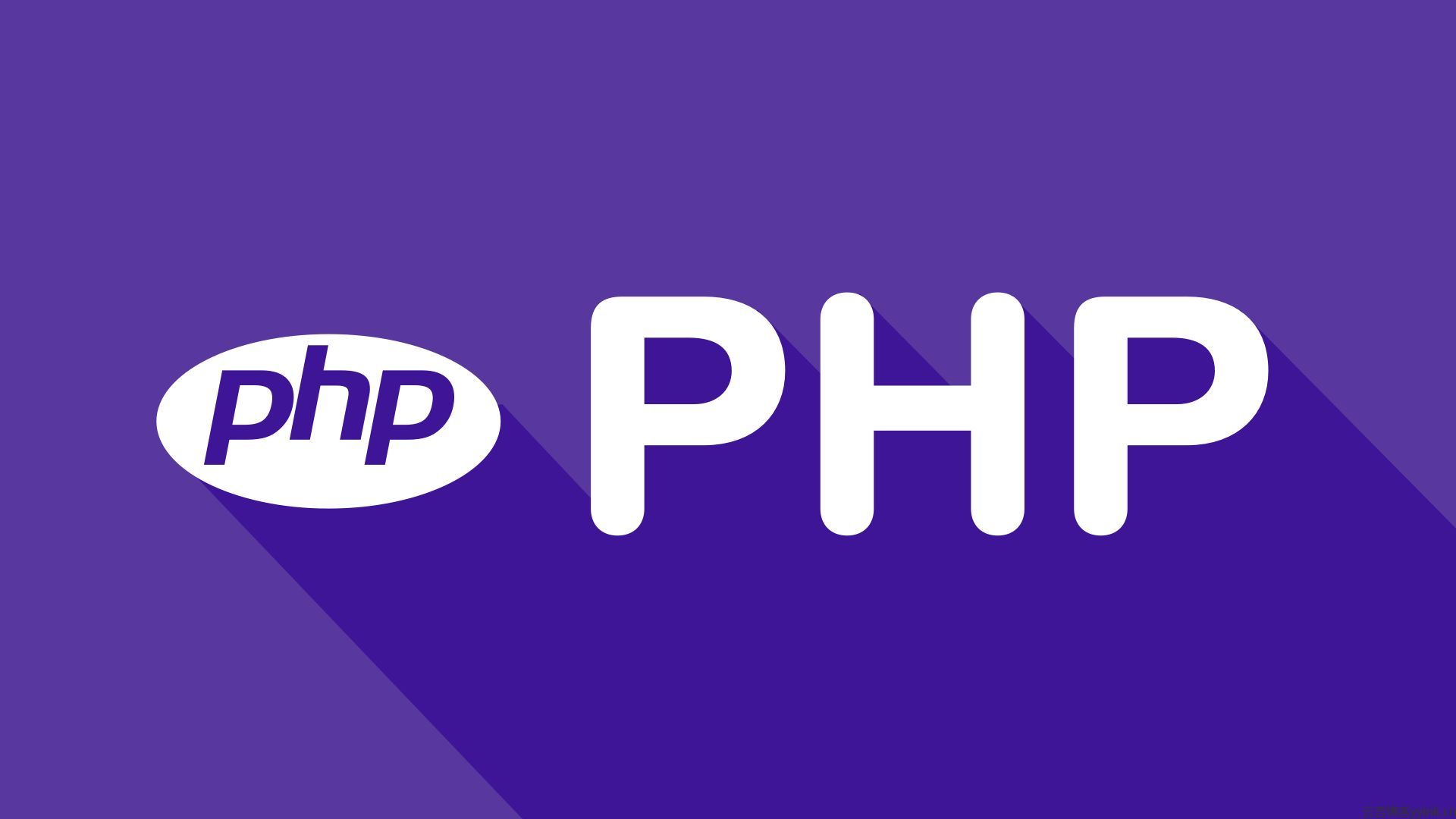


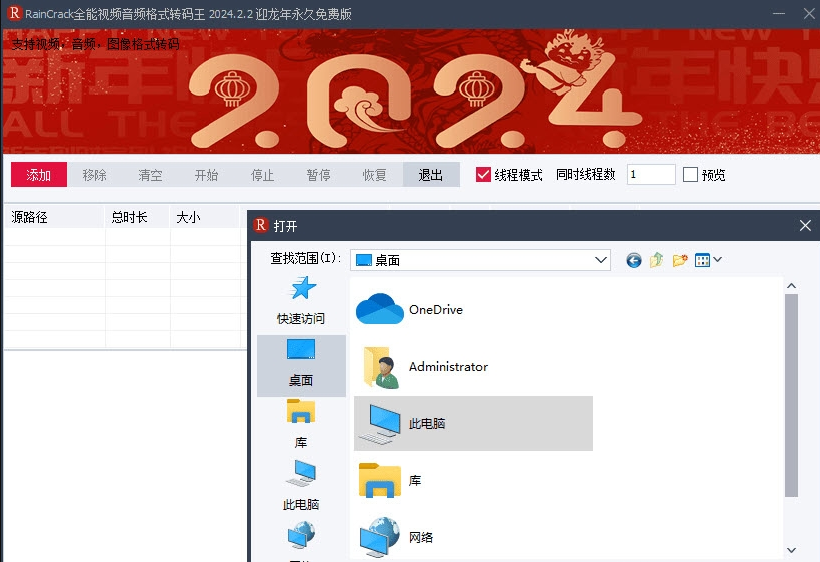
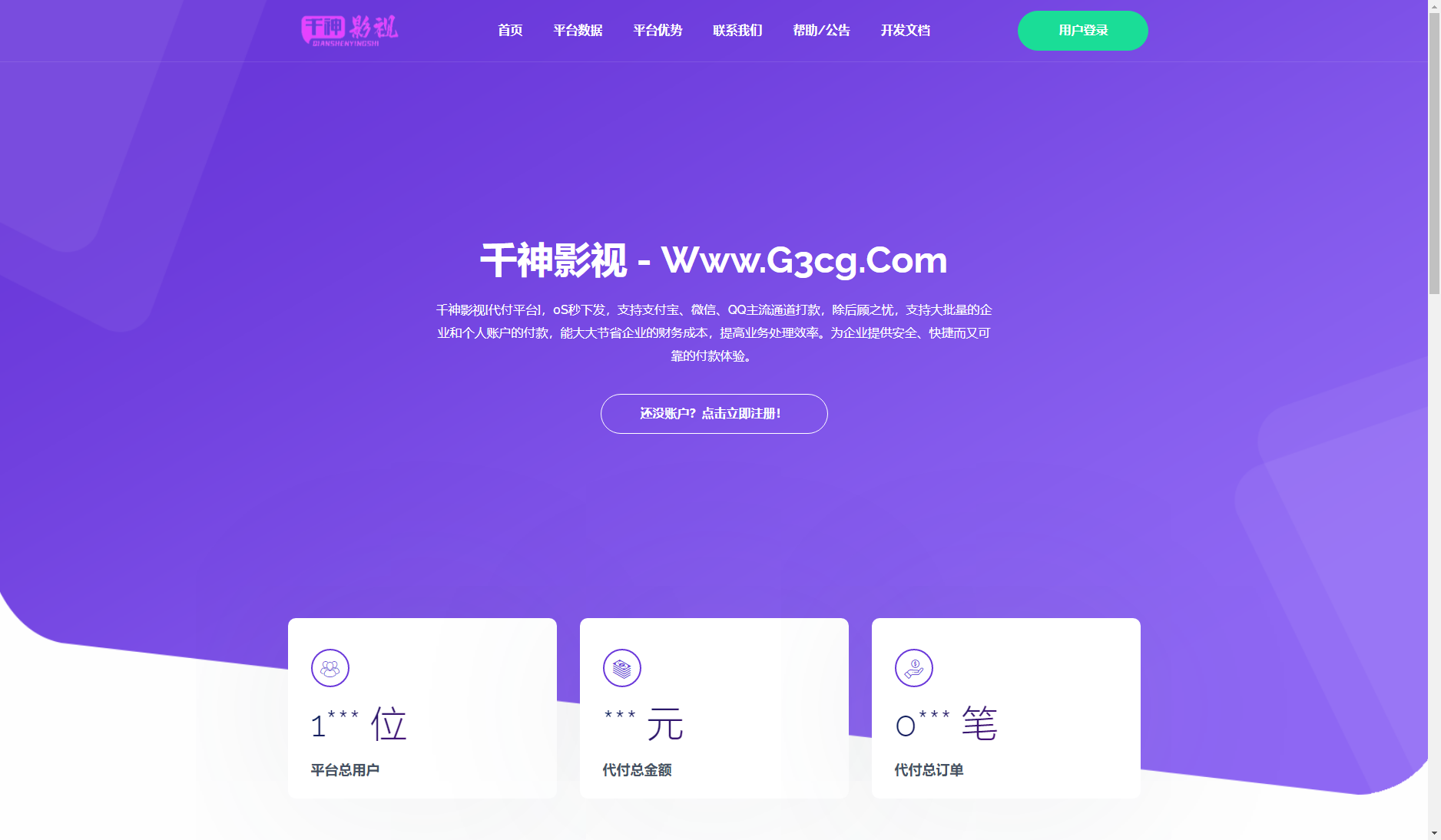
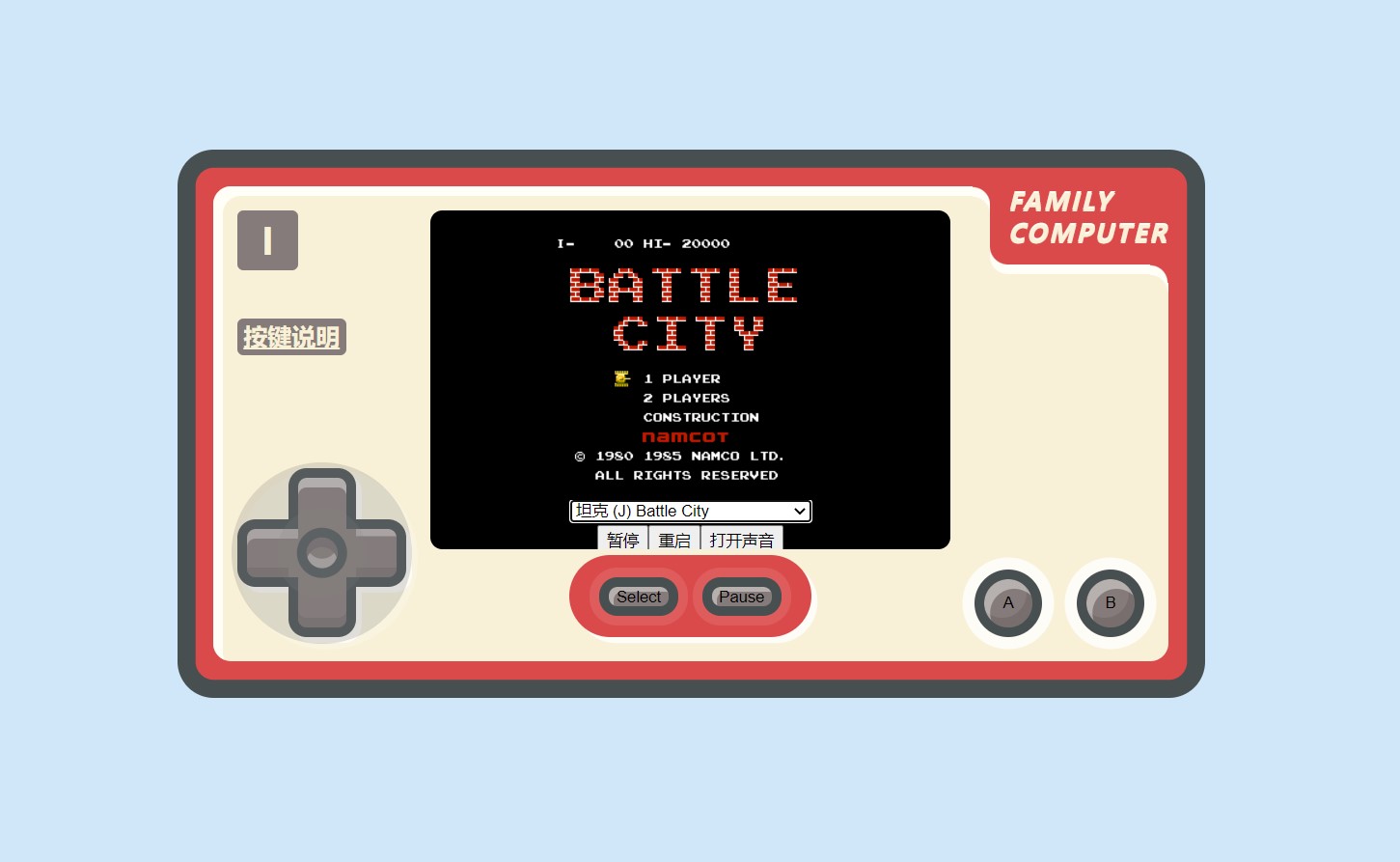

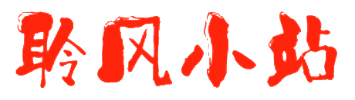
暂无评论内容