情况截图
![图片[1]-浏览器出现无法访问此页面,XXX已拒接链接,请尝试检查代理和防火墙解决方法-聆风小站](https://mgtv-bbqn.oss-cn-beijing.aliyuncs.com/10/231110183129BF148122508459A582D1A7B14E1A1ODc2/Kq0Ecw0.png)
解决方法
1、在控制面板里面,打开网络和共享中心
![图片[2]-浏览器出现无法访问此页面,XXX已拒接链接,请尝试检查代理和防火墙解决方法-聆风小站](https://mgtv-bbqn.oss-cn-beijing.aliyuncs.com/10/231110183639BF148122508459A582D1A7B14E1A1ODc2/dFMLbm0.png)
2、点击internet选项
![图片[3]-浏览器出现无法访问此页面,XXX已拒接链接,请尝试检查代理和防火墙解决方法-聆风小站](https://mgtv-bbqn.oss-cn-beijing.aliyuncs.com/10/231110183836BF148122508459A582D1A7B14E1A1ODc2/VI77Dh0.png)
3、选择高级,按照图中勾选配置
![图片[4]-浏览器出现无法访问此页面,XXX已拒接链接,请尝试检查代理和防火墙解决方法-聆风小站](https://mgtv-bbqn.oss-cn-beijing.aliyuncs.com/10/231110183940BF148122508459A582D1A7B14E1A1ODc2/n8BvF10.png)
4、在控制面版,网络和共享中心,点击链接(WLAN 或者 以太网)
![图片[5]-浏览器出现无法访问此页面,XXX已拒接链接,请尝试检查代理和防火墙解决方法-聆风小站](https://mgtv-bbqn.oss-cn-beijing.aliyuncs.com/10/231110184029BF148122508459A582D1A7B14E1A1ODc2/83LqzV0.png)
5、点击属性
![图片[6]-浏览器出现无法访问此页面,XXX已拒接链接,请尝试检查代理和防火墙解决方法-聆风小站](https://mgtv-bbqn.oss-cn-beijing.aliyuncs.com/10/231110184118BF148122508459A582D1A7B14E1A1ODc2/tMuv1J0.png)
6、选择网络,找到internet协议版本4(TCP/IPv4),点击属性
![图片[7]-浏览器出现无法访问此页面,XXX已拒接链接,请尝试检查代理和防火墙解决方法-聆风小站](https://mgtv-bbqn.oss-cn-beijing.aliyuncs.com/10/231110184200BF148122508459A582D1A7B14E1A1ODc2/ugkB5i0.png)
7、按照图中配置DNS(非必要,DNS服务器可配置为GitHub服务器IP)
![图片[8]-浏览器出现无法访问此页面,XXX已拒接链接,请尝试检查代理和防火墙解决方法-聆风小站](https://mgtv-bbqn.oss-cn-beijing.aliyuncs.com/10/231110184306BF148122508459A582D1A7B14E1A1ODc2/liod1D0.png)
8、另外检查如图所示配置是否被第三方误勾选,导致无法上网!!!
![图片[9]-浏览器出现无法访问此页面,XXX已拒接链接,请尝试检查代理和防火墙解决方法-聆风小站](https://mgtv-bbqn.oss-cn-beijing.aliyuncs.com/10/231110184754BF148122508459A582D1A7B14E1A1ODc2/i9jxWF0.png)
9、win + R ,输入cmd然后回车,之后输入 ipconfig /flushdns 刷新DNS解析缓存,多刷新几次,然后重启电脑,然后所有的问题都解决了。
© 版权声明
THE END



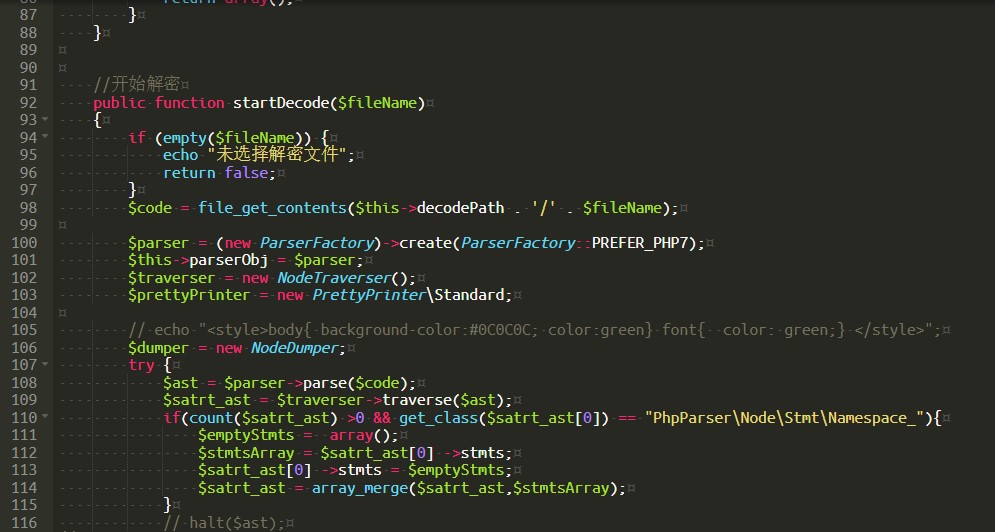


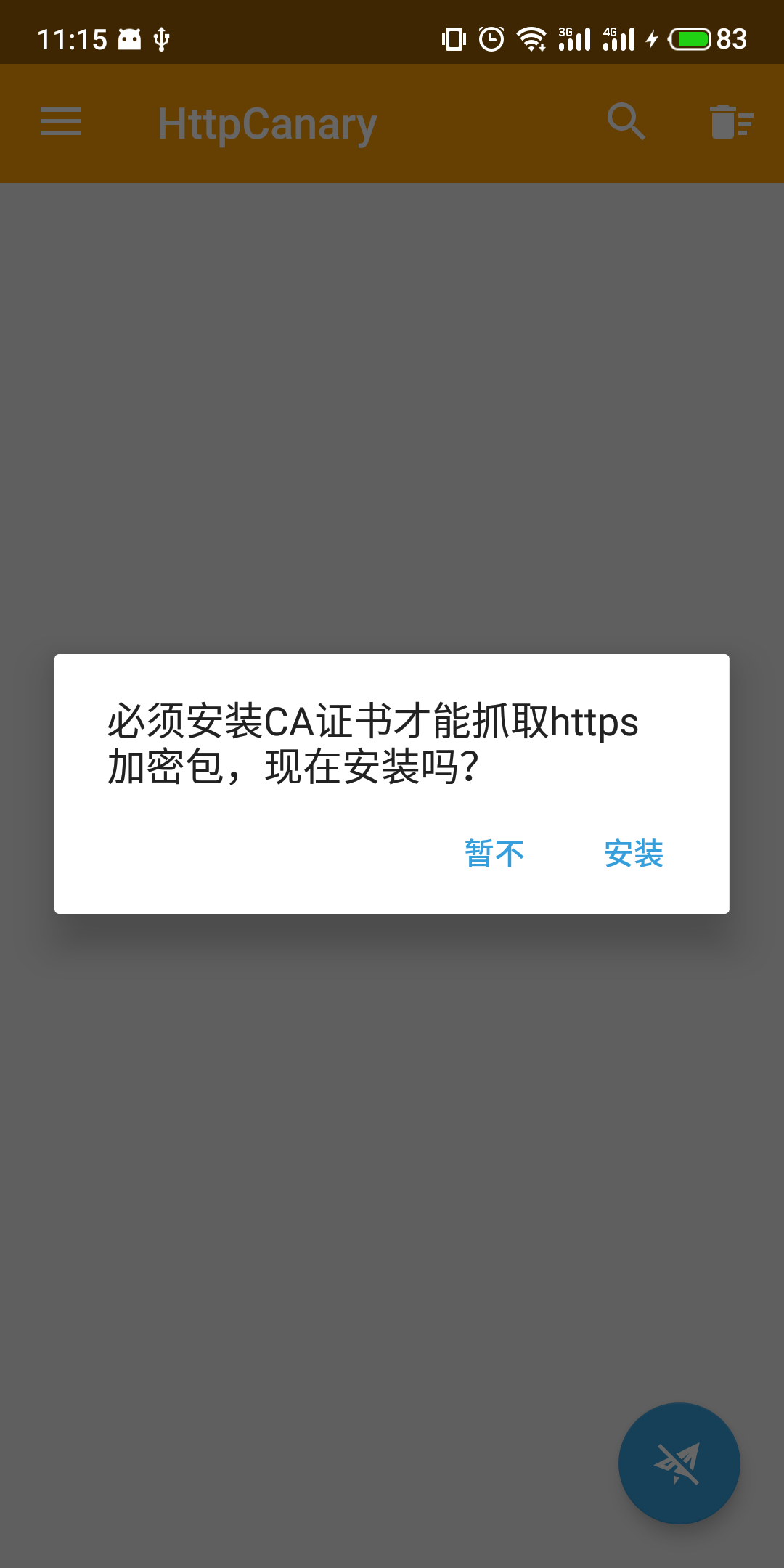
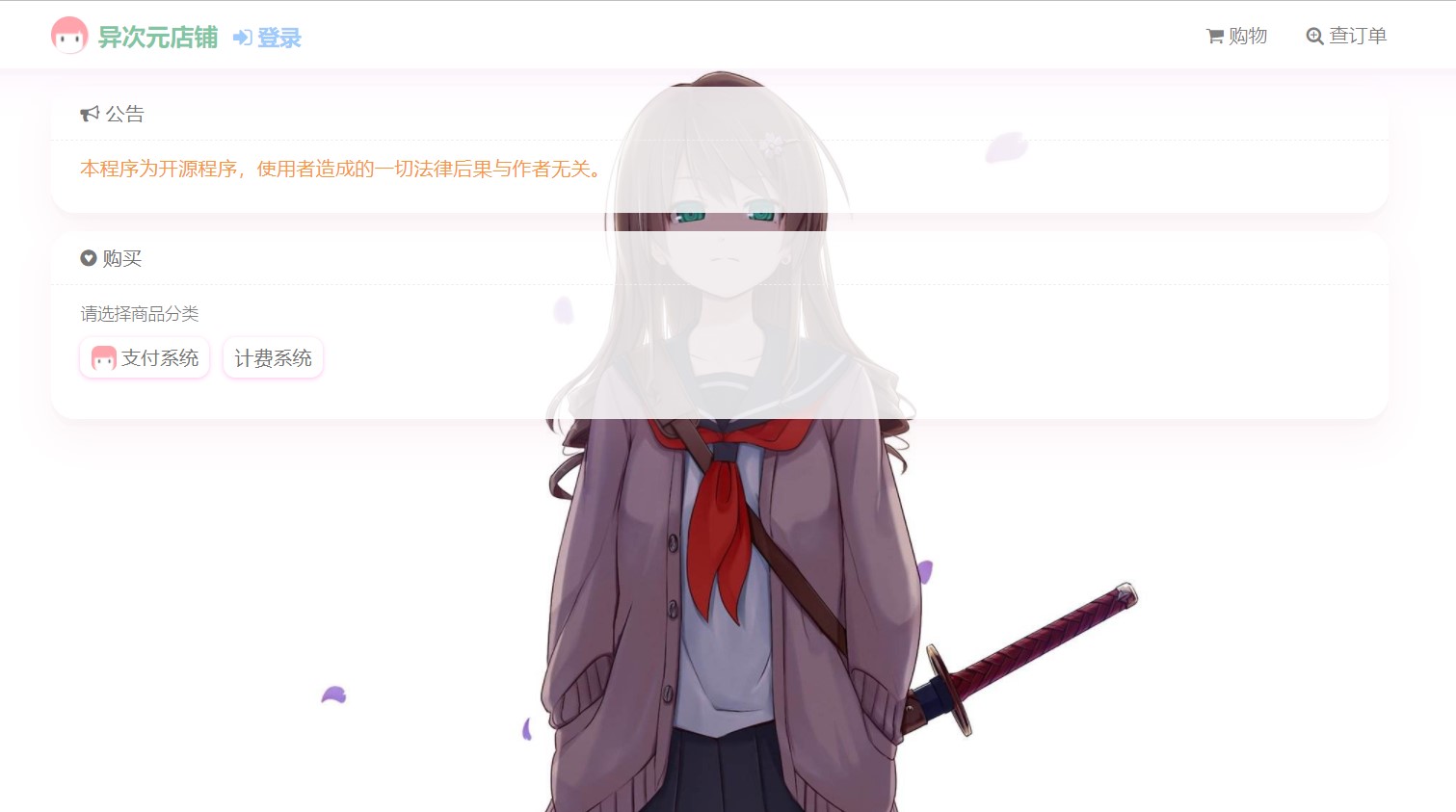
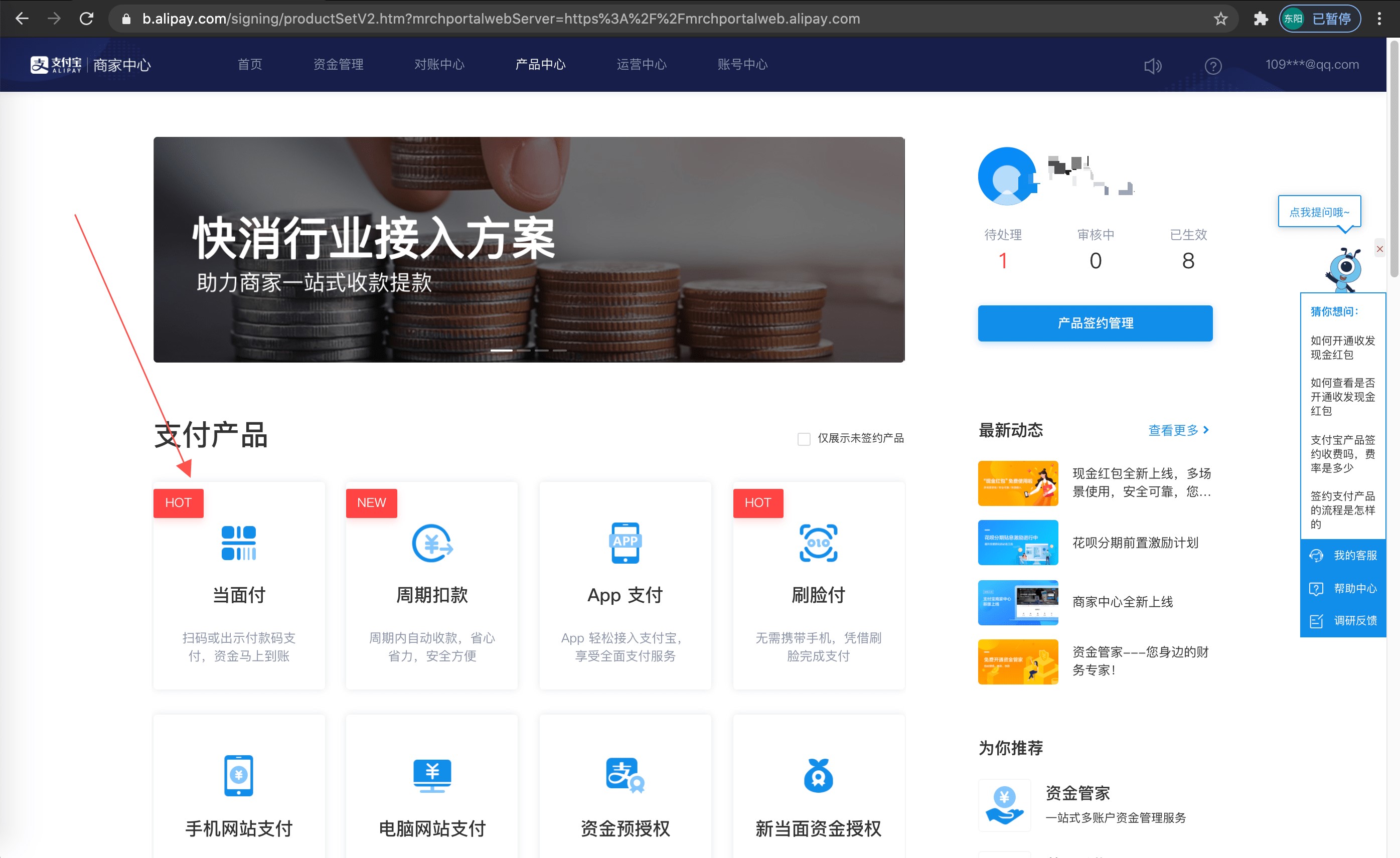
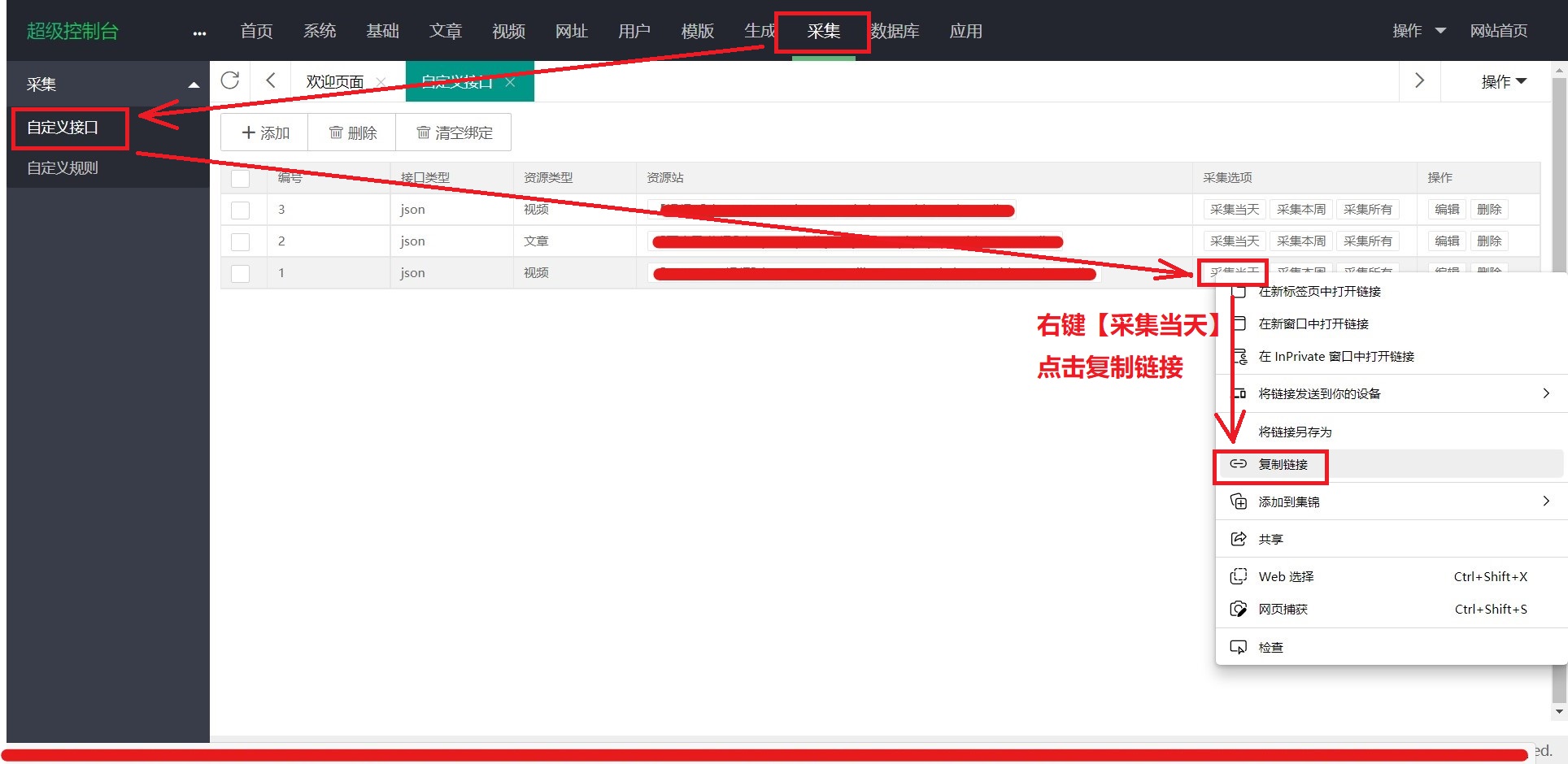
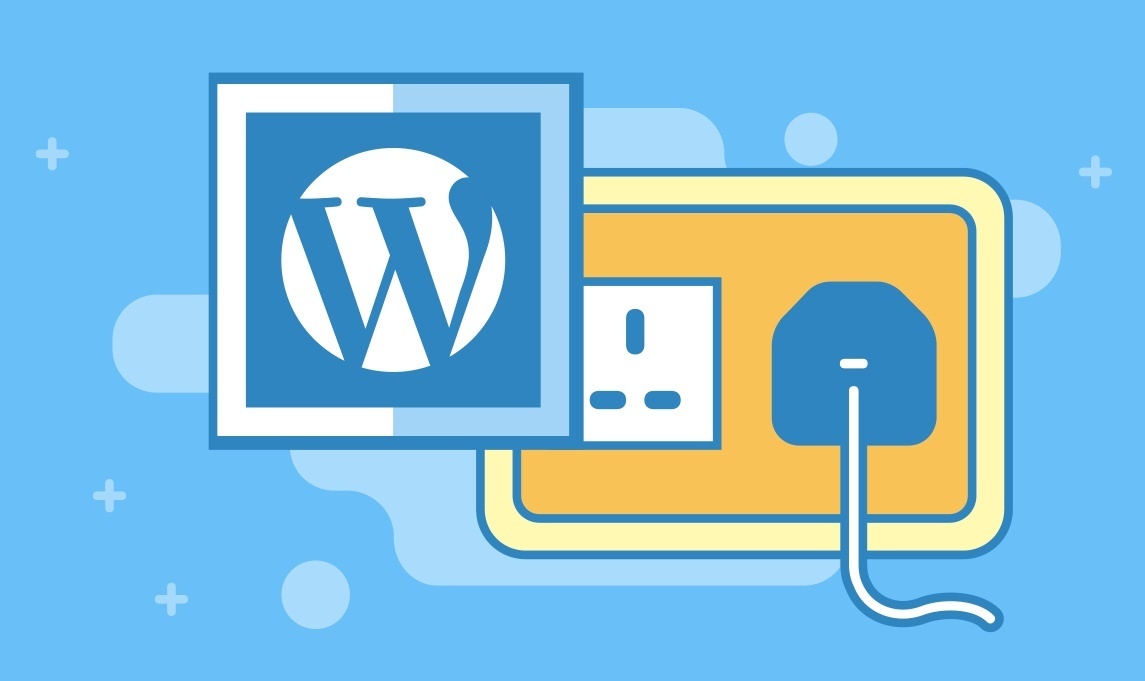
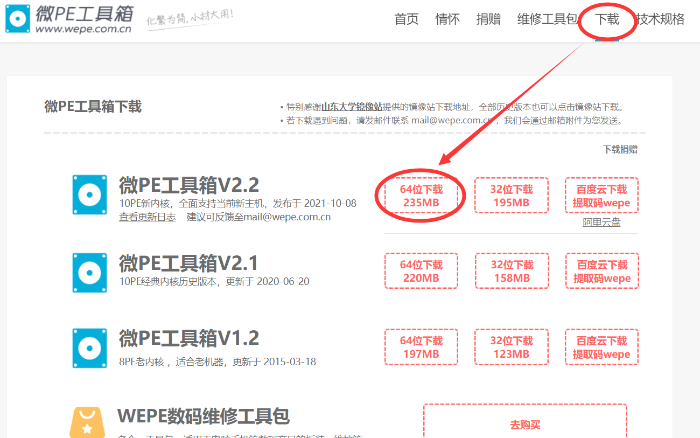









![表情[aoman]-聆风小站](https://www.leafone.cn/wp-content/themes/zibll/img/smilies/aoman.gif)
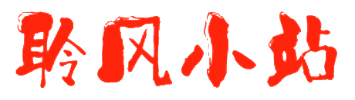
暂无评论内容